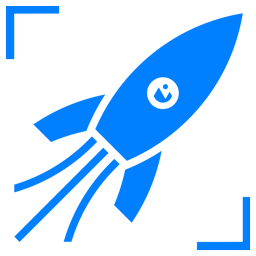Decoding the Pixels: The Ultimate Guide to Ideal Image Dimensions for Web and Mobile (2025 Update)
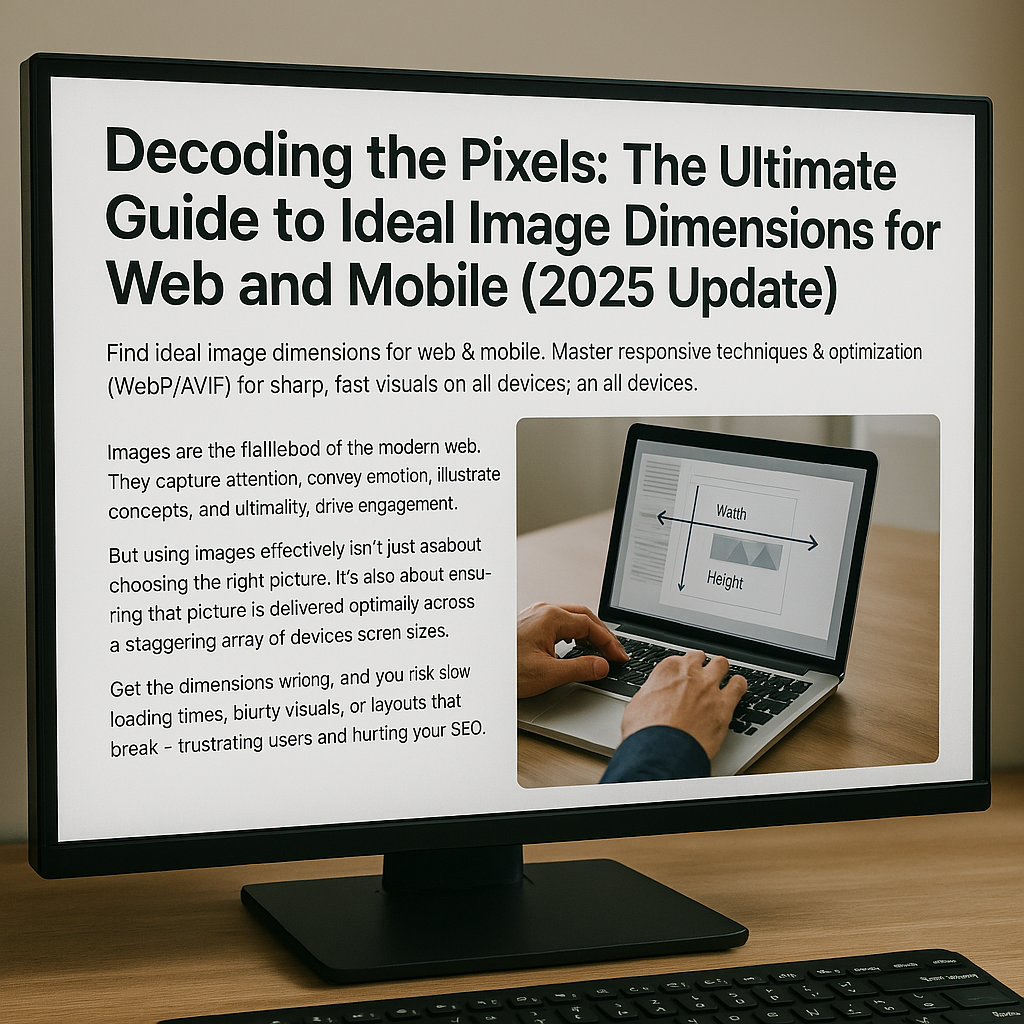
Images are the lifeblood of the modern web. They capture attention, convey emotion, illustrate concepts, and ultimately, drive engagement. But using images effectively isn't just about choosing the right picture; it's also about ensuring that picture is delivered optimally across a staggering array of devices and screen sizes. Get the dimensions wrong, and you risk slow loading times, blurry visuals, or layouts that break – frustrating users and hurting your SEO.
So, what are the ideal image pixel dimensions for web and mobile? The frustratingly accurate, yet initially unhelpful, answer is: it depends.
But don't click away! While there's no single magic number, understanding the underlying principles, common practices, and modern techniques will empower you to make informed decisions for your specific needs. This guide will break down everything you need to know, from foundational concepts to advanced responsive image strategies, ensuring your visuals look sharp and load fast everywhere.
Target Audience: Web designers, developers, content creators, marketers, small business owners – anyone involved in creating or managing web content.
Goal: To provide a comprehensive understanding of image dimensions, optimization, and responsive techniques for optimal web and mobile performance.
Keywords: ideal image size, web image dimensions, mobile image dimensions, responsive images, image optimization, pixel dimensions, retina display images, image file formats, aspect ratio, srcset, sizes attribute, picture element, WebP, AVIF, image SEO.
1. Back to Basics: Understanding Pixels, Resolution, and Aspect Ratio
Before diving into specific dimensions, let's clarify some fundamental concepts:
- Pixel (px): The smallest controllable element of a picture represented on a screen. Think of it as a tiny square of color. An image's dimensions are measured in pixels (e.g., 1920px wide by 1080px high).
- Resolution: Often used interchangeably with dimensions, but technically refers to the density of pixels within a given area, typically measured in Pixels Per Inch (PPI) for digital displays or Dots Per Inch (DPI) for print. For web design, the pixel dimensions are far more critical than the PPI/DPI value stored in the image file (browsers largely ignore it for display size).
- Device Pixels vs. CSS Pixels: This is crucial. A CSS pixel is an abstract unit used by browsers for layout. A Device Pixel is an actual physical pixel on the screen hardware. On standard displays, 1 CSS pixel might equal 1 Device Pixel. However, on high-resolution displays (like Apple's Retina or similar Android screens), 1 CSS pixel can correspond to 2, 3, or even more Device Pixels. This ratio is called the Device Pixel Ratio (DPR).
- Why it matters: An image that looks sharp on a standard display (DPR 1) might appear blurry on a high-resolution display (DPR 2 or 3) if it doesn't contain enough pixel data.
- Aspect Ratio: The proportional relationship between an image's width and height. It's expressed as a ratio, like 16:9 (common for widescreen videos and hero images), 4:3 (traditional monitors/photos), or 1:1 (square, popular on social media). Maintaining the correct aspect ratio is vital to prevent images from looking stretched or squashed.
2. The Desktop Dilemma: Sizing for Larger Screens
Desktops and laptops still command a significant portion of web traffic, especially for B2B, e-commerce research, and productivity tasks. Designing for these larger viewports requires careful consideration.
- Common Desktop Viewport Widths: While screens vary wildly (from 1280px up to 4K/5K resolutions), common design breakpoints often fall around:
- 1280px
- 1366px
- 1440px
- 1600px
- 1920px (Full HD)
- 2560px (QHD) and higher (less common as primary design targets, but important for high-res assets)
- Full-Width Hero Images/Banners: These often span the entire width of the browser's content area.
- Standard Approach: Aiming for 1920px wide is a common and safe bet. This covers the majority of Full HD displays adequately.
- High-Res Consideration: To look crisp on larger monitors (like 2560px wide) and standard monitors with high DPRs, you might consider providing an image around 2560px to 3840px wide. However, this dramatically increases file size. This is where responsive image techniques (covered later) become essential.
- Height: The height depends entirely on your design and the desired aspect ratio (e.g., 16:9 for 1920x1080).
- Content-Width Images: Images constrained within the main content column (e.g., blog post images, product images within a grid).
- Determine Max Content Width: Identify the maximum width your content area reaches on large screens (e.g., 960px, 1140px, 1200px).
- Size for 1x and 2x (Retina): Your image should ideally be at least as wide as this maximum content width. To cater for high-resolution displays (DPR 2), provide an image that is twice this width. For example, if your content area maxes out at 800px wide, you should prepare an image that is 1600px wide. The browser, guided by responsive image techniques, will load the appropriate version. Sizing for 3x DPR (e.g., 2400px wide in this example) is sometimes done but offers diminishing returns for much larger file sizes. Doubling (2x) is the most common practice for high-res support.
- Thumbnails & Smaller Graphics: Size these based on their rendered size in the layout, again providing a 2x version for high-resolution displays. If a thumbnail displays at 150x150px, prepare a 300x300px version.
3. The Mobile Maze: Optimizing for Smaller Screens
Mobile traffic often dominates, making optimization for smaller viewports critical for user experience and SEO (Google uses mobile-first indexing).
- Common Mobile Viewport Widths: Mobile devices range typically from 320px (older iPhones) up to 430px (larger iPhones/Androids) and beyond for "phablets." Tablets bridge the gap, often ranging from 600px to 1024px wide.
- High DPR is Standard: Virtually all modern smartphones have high DPRs (2x, 3x, or even higher). This means simply scaling down large desktop images often results in blurriness.
- Full-Width Mobile Images: Images designed to span the screen width on mobile.
- Target Width: Consider the widest common mobile viewports (around 430px).
- Account for DPR: To look sharp on a typical 3x DPR phone, an image intended to fill a 400px wide viewport should ideally have 1200px of actual pixel width (400 * 3). A common practical approach is often to aim for around 750px to 1080px wide as a good balance for various mobile screen sizes and DPRs, letting responsive techniques handle scaling.
- Content-Width Mobile Images: Images within the flow of text.
- Rendered Size: Determine the maximum width the image will occupy on mobile screens (often close to full-width minus some padding).
- DPR Scaling: Apply the 2x or 3x multiplier. If an image renders at 300px wide on a mobile layout, provide a version that is 600px (2x) or 900px (3x) wide.
- Bandwidth Sensitivity: Mobile users are often on slower or metered connections. File size is paramount. Aggressively optimize images intended primarily for mobile.
4. The Holy Grail: Responsive Images (srcset and sizes)
Serving the exact same large image file to every user, regardless of their device or screen size, is inefficient and detrimental to performance. This is where responsive image techniques come in – allowing the browser to choose the most appropriate image source from a set you provide.
srcsetAttribute: This attribute allows you to provide a comma-separated list of image sources along with descriptors telling the browser about each one. There are two types of descriptors:- Width Descriptors (
w): You specify the actual pixel width of each image file (e.g.,image-small.jpg 400w, image-medium.jpg 800w, image-large.jpg 1600w). This is the preferred and most common method for responsive images where the image occupies a variable size within the layout. - Pixel Density Descriptors (
x): You specify the DPR the image is intended for (e.g.,image-1x.jpg 1x, image-2x.jpg 2x). This is simpler but less flexible, best used when the image renders at a fixed size across different devices (less common in fluid web design).
- Width Descriptors (
sizesAttribute: This attribute works in conjunction withsrcsetusingwdescriptors. It tells the browser how wide the image will be displayed relative to the viewport under different conditions (using media queries). This crucial piece of information allows the browser to calculate which image from thesrcsetis the best fit before downloading it.- Explanation: The browser evaluates the
sizesattribute first. If the viewport is 500px wide, it matches(max-width: 600px) 100vw, meaning the image slot is 500px wide. It then looks at thesrcsetand considers the device's DPR. On a 2x DPR device, it needs an image roughly 1000px wide (500px * 2). It would likely chooseimage-1200.jpg(the closest one above 1000w) or potentiallyimage-800.jpgdepending on connection speed and internal browser logic.
- Explanation: The browser evaluates the
- The
<picture>Element: This element provides more explicit control, especially when you need to serve entirely different images or formats based on certain conditions (art direction). You can use<source>elements within<picture>withmediaattributes (for media queries),typeattributes (for different file formats like WebP/AVIF), andsrcset/sizes. The<img>tag is included as the last child for fallback.
Syntax Example (Art Direction & Format Switching):
<picture>
<source srcset="art-directed-vertical.webp" media="(max-width: 600px)" type="image/webp">
<source srcset="art-directed-vertical.jpg" media="(max-width: 600px)">
<source srcset="standard-horizontal.webp" type="image/webp">
<source srcset="standard-horizontal.jpg">
<img src="fallback-standard.jpg" alt="Descriptive alt text">
</picture>
Syntax Example:
<img src="fallback-image.jpg"
srcset="image-400.jpg 400w,
image-800.jpg 800w,
image-1200.jpg 1200w,
image-1600.jpg 1600w"
sizes="(max-width: 600px) 100vw, /* On screens <= 600px wide, image is 100% viewport width */
(max-width: 900px) 70vw, /* On screens <= 900px wide, image is 70% viewport width */
800px" /* Otherwise (on screens > 900px wide), image is 800px wide */
alt="Descriptive alt text">
Key Takeaway for Responsive Images: Instead of one "ideal" size, you create multiple versions of your image at different relevant pixel dimensions (e.g., 400w, 800w, 1200w, 1600w, 2000w) and use srcset and sizes to let the browser efficiently select the best one.
5. Choosing the Right File Format
Pixel dimensions are only part of the story; the file format significantly impacts quality, file size, and features like transparency.
- JPEG (or JPG):
- Best for: Photographs, complex images with lots of colors and gradients.
- Pros: Excellent compression for photographic content, widely supported.
- Cons: Lossy compression (quality degrades with higher compression), no transparency.
- When to use: Most photographic content on the web. Adjust the quality setting during export (e.g., 60-80%) to balance quality and file size.
- PNG (Portable Network Graphics):
- Best for: Graphics with sharp lines, text, logos, images requiring transparency (alpha channel).
- Pros: Lossless compression (preserves quality), supports transparency.
- Cons: File sizes can be much larger than JPEGs for photographic images.
- When to use: Logos, icons, illustrations, screenshots, images where transparency is needed. Use PNG-8 for simple graphics with limited colors and PNG-24 for higher fidelity and transparency.
- GIF (Graphics Interchange Format):
- Best for: Simple animations, very simple graphics with limited colors.
- Pros: Supports animation, lossless compression (for limited colors), transparency (basic, not alpha).
- Cons: Limited to 256 colors (poor for photos), generally larger file sizes than modern alternatives for static images or video formats for animation.
- When to use: Primarily for simple, short animations. Often being replaced by video formats (MP4/WebM) or CSS animations.
- SVG (Scalable Vector Graphics):
- Best for: Logos, icons, illustrations defined by lines and shapes (vectors).
- Pros: Resolution independent (scales perfectly to any size without pixelation), typically very small file sizes, can be manipulated with CSS and JavaScript.
- Cons: Not suitable for photographic images. Can become complex and large if the vector detail is extremely high.
- When to use: Logos, icons, simple illustrations. Excellent for responsive design.
- WebP:
- Best for: Replacing JPEG, PNG, and GIF for most use cases.
- Pros: Developed by Google, offers superior lossy and lossless compression compared to JPEG/PNG (often 25-35% smaller file sizes at similar quality), supports transparency and animation. Excellent browser support.
- Cons: Not universally supported by very old browsers (though support is now widespread).
- When to use: Increasingly the default choice for web images. Use the
<picture>element or server-side negotiation to provide JPEG/PNG fallbacks.
- AVIF (AV1 Image File Format):
- Best for: Further replacing JPEG, PNG, and WebP.
- Pros: Even better compression than WebP (often 50% smaller than JPEG at similar quality), supports transparency, animation, high dynamic range (HDR). Royalty-free.
- Cons: Newer format, browser support is good but slightly less widespread than WebP currently. Can be more CPU-intensive to encode.
- When to use: The emerging standard for maximum efficiency. Use
<picture>with WebP and JPEG/PNG fallbacks for broadest compatibility.
Recommendation: Prioritize AVIF and WebP for their efficiency, using the <picture> element to provide fallbacks (e.g., AVIF -> WebP -> JPEG/PNG). Use SVG for logos and icons.
6. Image Optimization: Beyond Dimensions
Having the right dimensions and format is essential, but you must also optimize the image file itself.
- Compression:
- Lossy: Reduces file size by permanently discarding some image data. Ideal for JPEGs, WebP, AVIF. Find the sweet spot where file size is significantly reduced, but visual quality remains acceptable (often 60-80% quality setting).
- Lossless: Reduces file size without discarding any image data by optimizing how the data is stored. Ideal for PNGs, GIFs, SVGs, and available in WebP/AVIF. Results in larger files than lossy but preserves perfect quality.
- Tools: Use image editing software (Photoshop, GIMP, Affinity Photo) with "Save for Web" features, or dedicated online tools (TinyPNG, Squoosh.app, iLoveIMG) and build tools (imagemin) to compress images effectively.
- Metadata Removal: Image files often contain extra data (camera info, location - EXIF). Removing this can shave off a few kilobytes. Most optimization tools do this automatically.
- Content Delivery Network (CDN): Host your images on a CDN. CDNs have servers distributed globally, so images are delivered to users from a server geographically closer to them, reducing latency and speeding up delivery. Many CDNs also offer automatic image optimization and format conversion (e.g., serving WebP/AVIF automatically to supported browsers).
Lazy Loading: Use the loading="lazy" attribute on <img> tags. This tells the browser to defer loading images that are off-screen until the user scrolls near them. This significantly improves initial page load time.
<img src="my-image.jpg" loading="lazy" alt="..." width="800" height="600">
Note: Specifying width and height attributes (even if overridden by CSS) helps the browser reserve space, preventing layout shifts when the lazy-loaded image appears. These attributes should reflect the image's intrinsic aspect ratio.
7. Putting It All Together: Practical Recommendations & Workflow
Okay, theory covered. How do you apply this day-to-day?
- Identify Image Role & Placement: Is it a full-width hero, a blog post image, a product thumbnail, a logo? Where will it sit in the layout?
- Determine Maximum Display Size: Find the largest size the image will need to be displayed at across your target devices (consider layout width and high DPRs). For a content image in an 800px wide column, the max needed might be 1600px (for 2x DPR). For a full-bleed hero, it might be 1920px or even 2560px (for 1x on large screens).
- Choose Aspect Ratio: Decide on the required aspect ratio and crop/design accordingly.
- Export Multiple Sizes: Create several versions of the image based on common breakpoints and DPR needs. Don't go overboard, but aim for logical steps. A common set for a large responsive image might be:
image-480w.jpgimage-800w.jpgimage-1200w.jpgimage-1600w.jpgimage-2000w.jpg(Adjust based on your specific max size needs)
- Choose Optimal Format(s): Prioritize AVIF/WebP. Export JPEGs/PNGs as fallbacks. Use SVG for vectors.
- Optimize/Compress: Run all image versions through optimization tools. Aim for the lowest file size with acceptable visual quality.
- Implement with Responsive Techniques:
- Use
<img>withsrcset(usingwdescriptors) andsizesfor most responsive images. Carefully define yoursizesattribute to match your CSS layout. - Use the
<picture>element if you need art direction (different crops for different sizes) or explicit format switching (AVIF/WebP fallbacks). - Use SVG directly for logos/icons.
- Use
- Add
loading="lazy": Apply lazy loading to images below the initial fold. - Specify
widthandheight: Add intrinsic dimensions to<img>tags to prevent layout shifts. - Test: Check your implementation on different devices, screen sizes, and network conditions using browser developer tools and real devices.
Example Scenario: Blog Post Image
- Role: Main image within a blog post.
- Layout: Content column max width is 750px on desktop, spans nearly full-width (minus 20px padding each side) on mobile (e.g., max 380px wide on a 420px screen).
- Max Display Size: 750px (desktop). Need 2x for retina = 1500px.
- Export Sizes (Example): 400w, 750w, 1100w, 1500w (covers mobile, 1x desktop, 2x mobile, 2x desktop).
- Formats: Export as AVIF, WebP, and JPEG.
- The
sizesattribute tells the browser: if the viewport is 420px or less, the image takes up the viewport width minus 40px padding. Otherwise (larger screens), it takes up 750px. This guides the selection from thesrcset.
- The
Implementation (<picture> for format switching):
<picture>
<source srcset="blog-image-400w.avif 400w, blog-image-750w.avif 750w, blog-image-1100w.avif 1100w, blog-image-1500w.avif 1500w"
sizes="(max-width: 420px) calc(100vw - 40px), 750px" type="image/avif">
<source srcset="blog-image-400w.webp 400w, blog-image-750w.webp 750w, blog-image-1100w.webp 1100w, blog-image-1500w.webp 1500w"
sizes="(max-width: 420px) calc(100vw - 40px), 750px" type="image/webp">
<source srcset="blog-image-400w.jpg 400w, blog-image-750w.jpg 750w, blog-image-1100w.jpg 1100w, blog-image-1500w.jpg 1500w"
sizes="(max-width: 420px) calc(100vw - 40px), 750px" type="image/jpeg">
<img src="blog-image-750w.jpg" alt="Descriptive alt text" width="1500" height="1000" loading="lazy">
<!-- Note: width/height reflect aspect ratio of largest source (1500w), adjust height accordingly -->
</picture>
8. Future-Proofing and Extensibility
The web evolves constantly. New devices, screen resolutions, and image formats emerge. How do you stay current?
- Embrace Responsive Techniques:
srcset,sizes, and<picture>are designed for this future. By providing multiple sources, you allow browsers to adapt. - Monitor Analytics: Keep an eye on the screen resolutions and devices your audience uses. Adjust your image sizes and breakpoints if significant shifts occur.
- Stay Updated on Formats: Watch the adoption rates of new formats like AVIF and potentially JPEG XL in the future. Gradually incorporate them using fallbacks.
- Automate Optimization: Integrate image optimization into your build process (e.g., using Node.js tools like Sharp or imagemin) or use platforms/CDNs that handle it automatically. This ensures consistency and saves time.
- Prioritize Performance: Performance best practices (like lazy loading, efficient formats, CDNs) are timeless principles.
This structure allows for easy updates: add a section on a new format, update recommended dimension ranges, or refine sizes attribute strategies as best practices evolve.
9. Conclusion: Finding Your Ideal Balance
There's no single pixel dimension that rules them all. The "ideal" size is context-dependent, factoring in the image's role, layout, target devices, and performance goals.
However, by understanding pixels, resolution, DPR, and aspect ratios, and by mastering responsive image techniques (srcset, sizes, <picture>) combined with modern formats (WebP, AVIF) and optimization strategies (compression, lazy loading, CDNs), you can achieve the true ideal: images that look sharp and load quickly for every user, on every device.
Stop serving oversized images. Start creating multiple, optimized versions and let the browser do the heavy lifting. Your users – and your search engine rankings – will thank you.